How to Install Your Insurance Badge from Insurance Canopy
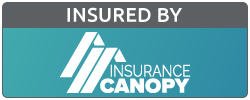
In the insurance world, trust is everything. To show your customers that your business is certified and trustworthy, it’s a great idea to display an insurance badge on your website, otherwise known as a site seal. When potential customers spot your licensed and insured status, it puts their minds at ease and fosters confidence in doing business with you. This display underscores your dedication to your profession and commitment to safeguarding your clients. In fact, 30% of our valued customers have shared that having insurance gave them a competitive edge in winning clients compared to those who do not have insurance.
Don’t worry if the idea of adding these badges seems a bit technical – we’ve got you covered.

Where Can You Find Your Insurance Canopy Site Seal?
Once you’ve secured a policy from Insurance Canopy, why not take it a step further and boost trust? You can find your Insurance Canopy site seal and add it to your website by following these simple steps:
- Log in to your dashboard.
- Click ‘My Account’ in the top right.
- Under ‘My Profile,’ choose ‘Add Site Seal To Your Site.’
- Pick a design and click ‘Copy Code.’
- Before updating your site with the copied code, use a code validator.
- Be sure to clear any existing code from the validation tool, and paste the copied site seal code from your user dashboard into the left section of the validation tool. Click the green ‘Run’ button to verify the badge is pulled in properly.
- Put the code wherever you’d like on your website
- Update your site to make it live
Make a statement about your commitment to your customers’ well-being by proudly showcasing your insurance coverage!
Where Should You Place Your Insurance Badge/Site Seal?
While the decision to display insurance badges or site seals is an important one, equally important is where you choose to place them on your website. So, where is the best place to position these trust indicators for maximum effectiveness?
Homepage Banner
Footer
Checkout Confidence
Contact and About Us Pages
Strategic Touchpoints
Next to Call-to-Action (CTA) Buttons
How to Install Your Insurance Badge & Site Seal Across Different Website Builders & CMS Platforms
The process of integrating your Insurance Canopy site seal is straightforward, requiring only a few steps to work your web magic in the backend of your chosen website builder or CMS platform.
Wix
How to Add an Insurance Badge Using Wix
Adding an insurance badge to your Wix website is a straightforward process:
- Go to the Site Badges app in the Wix App Market.
- Add this to your site.
- Select the Site Badges app in your Editor.
- Go to Settings.
- Click “Set Up Badge.”
- Upload your insurance badge.
Squarespace
How to Add an Insurance Badge Using Squarespace
To add your insurance badge to your Squarespace website, follow these steps:
- Log in to your Squarespace website.
- Edit the page where you want to add the badge.
- Click “Add Block” and choose “Code.”
- Click the pencil icon to edit the code block.
- Remove the default code from the box.
- Paste your Insurance Canopy badge code into the box.
- Ensure you copy the code exactly, including the < > marks at the start and end.
- Click outside the code box when you’re finished.
- Click “Save and Exit” to complete the process.
Shopify
How to Add an Insurance Badge Using Shopify
There are multiple ways to add your insurance badge to your Shopify website. Here’s one of the simpler methods:
- Visit your Settings Page.
- Click on “Files.”
- Upload your trust badge.
- Head to “Online Store.”
- Select “Themes.”
- Click on “Actions” (the ellipsis button.)
- Choose “Edit code.”
- Go to “Sections” and find “main-product.liquid.”
- Edit the code as needed.
- Don’t forget to click “Save.”
Weebly
How to Add an Insurance Badge Using Weebly
To add your insurance badge to your Weebly website, simply refer to these steps:
- Open your “Editor.”
- Drag and drop the “Embed Code” and position the box where you want your
- insurance badge to be.
- Copy your Insurance Canopy badge code.
- Double-click the Embed Code box.
- Select “Edit Custom HTML.”
- Paste your insurance badge code.
- Click outside the box and refresh the page.
- Be sure to click “Publish” to save your changes.
GoDaddy
How to Add an Insurance Badge Using GoDaddy
Follow these steps to add your insurance badge to your GoDaddy website:
- Access your website Dashboard.
- Navigate to the Footer Widget section.
- Create a new text widget.
- Copy and paste the trust badge snippet into the widget.
- Save and publish the changes.
IONOS
How to Add an Insurance Badge Using IONOS
Adding an insurance badge to your IONOS website is pretty simple, and here’s how:- Copy your Insurance Canopy badge code.
- Paste the code into your IONOS website’s HTML field.
- Save the changes.
WordPress
How to Add an Insurance Badge Using WordPress
Integrating an insurance badge into your WordPress website is a simple process:- Login to Your WordPress Dashboard.
- Access your Admin Dashboard.
- Go to the Media Library and upload your insurance badge image.
- Edit Your Website by choosing the page or post where you want to display the badge and insert the image accordingly.
- Save and Publish.
Joomla
How to Add an Insurance Badge Using Joomla
Add your insurance badge to your Joomla CMS using these steps:
- Log In to Joomla Administrator.
- Choose an existing or create a new Article.
- Access the Editor.
- Inside the article editor, find the “Toggle” button at the bottom right corner of the interface and click.
- Copy your Insurance Canopy badge HTML.
- Insert the Code.
- Hit the Save button.
Drupal
How to Add an Insurance Badge Using Drupal
Adding an insurance badge with Drupal can be a little bit more complicated as compared to other website builders and CMS platforms. So, for this one, we’ve provided a more detailed step-by-step guide:
- Log in to Drupal: Access your website’s admin panel by logging in with your credentials.
- Navigate to Admin Panel: After logging in, head to the admin panel where you manage your site’s content and layout.
- Access Content Structure: In the main menu, find and click on “Structure.”
- Choose Content Type or Block Layout: Depending on where you want to display the badge, select either “Content types” or “Block layout.”
- Add a Block or Content
- For content types, navigate to the specific content type you want to edit.
- For custom blocks, go to “Custom block library” or “Block layout” and create a new custom block.
- Insert the Image: In the content type or custom block editor, look for the option to add or insert an image.
- Upload your insurance badge image from your device or a URL.
- Add Alt Text and Title: For accessibility and SEO, provide alt text and a title for the image.
- Configure Display Settings
- If you created a custom block, place it on a specific region of your site in “Block layout.”
- If you added it to a content type, save the changes in the content type editor.
- Save and Publish: After adjusting and configuring, save your changes. If you’re editing a content type, ensure it’s published if not already.
- Clear Cache: To ensure the new badge appears to all visitors, clear the cache on your Drupal website.
*Please note that the exact steps and options may vary depending on your Drupal version and the specific theme or modules you’re using.
HubSpot CMS Hub
How to Add an Insurance Badge Using HubSpot CMS Hub
Adding an insurance badge to your HubSpot CMS Hub is pretty straightforward:- Access Your HubSpot Dashboard.
- Choose the specific page or section where you want to display the insurance badge.
- Edit the backend of the page.
- Upload your Insurance Canopy badge HTML.
- Save and Publish.
Magento
How to Add an Insurance Badge Using Magento
Here’s how to add your insurance badge in Magento CMS:- Log in to your Magento 2 admin panel.
- Go to “Stores” and then “Configuration.”
- Under “Mageplaza Extensions,” select “One Step Checkout.”
- Locate “Seal Block” and activate it.
- Select “Select Static Block” to use a pre-made content block for your trust badge.
- Opt for “Use Default Design” to customize the trust badge directly.
- Click “Save Config.”
- Place your Insurance Canopy badge.
- Save and publish.
BigCommerce
How to Add an Insurance Badge Using BigCommerce
Add your insurance badge using BigCommerce by following these simple steps:- Access Your BigCommerce Dashboard.
- Choose the specific page or section where you want to display the insurance badge.
- Edit the backend of the page.
- Place your Insurance Canopy badge HTML.
- Save and Publish.
Ready to Stand Out? Install Your Insurance Badge Now!
Embark on the journey to enhance your website’s credibility by acquiring your Insurance Canopy insured badge today—your visitors will value the assurance it brings, and you’ll enjoy the benefits of their trust. Feel free to contact us if you have any questions or need assistance installing your insurance badge; our licensed agents are always willing to help!

